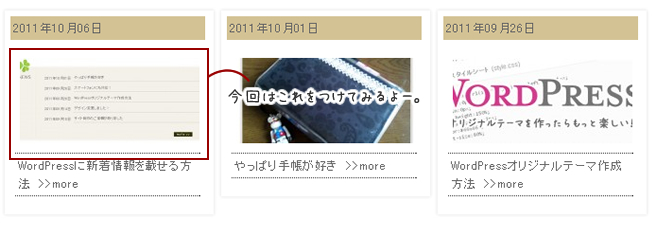
wordpress2.9以降からは「アイキャッチ」と呼ばれているサムネイル。
これがあると見栄えがちょっとよく見えますよね。今回はそんなアイキャッチのつけ方です。
アイキャッチを有効にするコードは大抵のテンプレートには記述されていると思います。
もしなければ以下のコードをfunctions.phpに追加します。
「このコードがあるのかどうかわからない!」という場合は、functions.phpの一番下にそのまま追加してもOKです。
add_theme_support( ‘post-thumbnails’ );
set_post_thumbnail_size( 190, 90, true );
[/xml]
add_theme_support( ‘post-thumbnails’ );でアイキャッチの有効化。
set_post_thumbnail_size( 190, 90, true );はアイキャッチのサイズとトリミング方法の指定です。
この場合は幅190px、高さ90pxのサイズで画像をばっさり切り取りするという指定になっています。
どちらかの大きさに合わせて自動で縮小したい場合はtrueではなくて、falseにします。
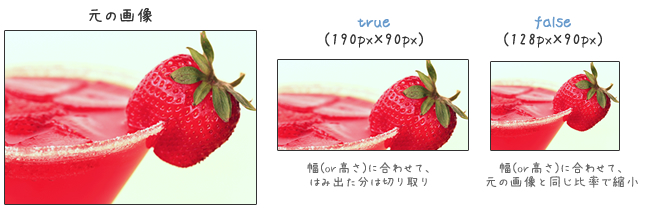
それと、すべての記事に絶対画像をつける!というなら話は別ですが、
そうじゃないときに代わりに表示させる画像を用意します。
これは切り取りたい画像のサイズに合わせておくといいかも知れません。
そしてこの画像は、サーバー上のimgフォルダに入れておきます。
ここでは「noimage.jpg」としました。
次に、任意の場所に以下のコードを追加します。
<?php if (has_post_thumbnail()): // サムネイルを持っているときの処理
?><?php the_post_thumbnail(); ?>
<?php
else: // サムネイルを持っていないときの処理
?><img src="<?php echo get_template_directory_uri(); ?>/img/noimage.jpg" alt="noimage" /><?php
endif; ?><br />
<div class="works_title"><a href="<?php the_permalink(); ?>"><?php the_title(); ?></a></div>
[/xml]
アイキャッチがある場合は画像を表示し、
ない場合はあらかじめ用意されたnoimage.jpgの画像を表示します。
ここまで作業し終わると、投稿画面の右側に「アイキャッチ画像」というタブができあがります。
これがあるとアイキャッチ機能がONになっているということです。
実際にアイキャッチを入れていってみましょう。
■投稿画面右側にある「アイキャッチ画像」からアイキャッチ画像を設定をクリックします。
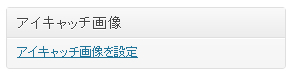
■アイキャッチで使いたい画像を選びます。
「アイキャッチ画像として使用」という項目を選択すると、ちょっとするとこの文字列が消えます。これで設定完了です。
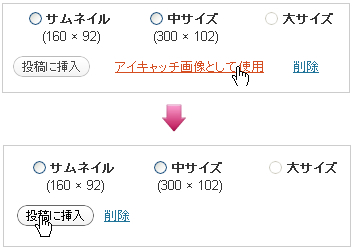
■「アイキャッチ画像」に画像があるか確認する。
アイキャッチの生成に成功していると、「アイキャッチ画像」に画像が入っているはずです。
確認したら公開して終了です。
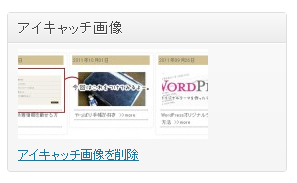


 1980年6月生まれ。
秋田県在住。
地元のIT関連会社や市の機関でweb制作に携わり、2011年1月にフリーランスに。現在は子育てしながら日々業務にあたっています。
1980年6月生まれ。
秋田県在住。
地元のIT関連会社や市の機関でweb制作に携わり、2011年1月にフリーランスに。現在は子育てしながら日々業務にあたっています。