
WordPressの「設定」でサイトのURLを変えたらログインできなくなっちゃった!
こんな経験やっちゃったことのある人、じみーに多いと思います。
一度こうなったら元に戻すことはおろか、
ログインすらできないので相当心臓に来ます。
でも、これを元に戻す方法はちゃーんとあるのでご安心を。
今回は誰もが一度は経験がありそうな
「WordPressのURL変更でログインできなくなったときの対処方法」についてご紹介します。
1つめの方法として、wp-config.phpにコードを追加する方法があります。
1.FTPでwp-config.phpをダウンロード。
2.ファイル内のdefine設定あたりに以下のコードを追加
define(‘WP_SITEURL’,’WordPressのアドレス’);
[/xml]
3.FTPでアップロード
これでOK。ログインできるようになります。
直した後は「WordPress アドレス (URL)」の背景がグレーになり、管理画面からの修正ができません。
でも、そんなに問題はないかと。
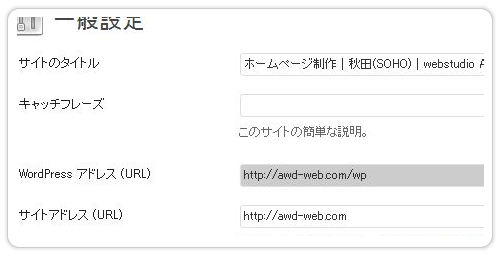
私もやっちゃった一人です、えぇ。
レンタルサーバーでphpMyAdminを使用してデータベースに入れる場合は、こちらで直すのもひとつの手です。
ただし、いじりすぎるとWordPressが動かなくなる場合もあるのでご注意をm(_ _)m
1.phpMyadminに入る。
(サーバーによりけりだと思いますが、データベースの設定あたりにあると思います)
2.wp-config.phpで設定したテーブルの接続辞+options(何も変えてなければwp_options)を選択。
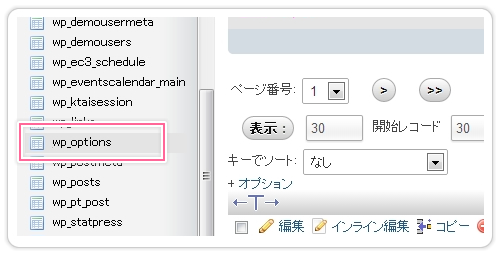
3.option_idの1にある「siteurl」にWordPressのアドレスを入力。
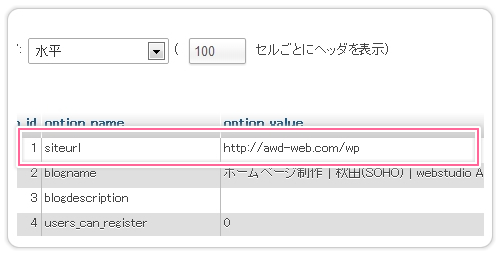
4.「実行」で終了。
これでログインができるはず。
ちなみに、私もいい加減背景グレーなのを直してみようと思って試してみたのですが、
どうもうまくいきませんでしたorz
何かとぶつかって処理できないのかなぁ(´・ω・`)
このログインできない事件、Wordpressのフォーラムを見ても、
設置した場所とは違うディレクトリで表示させたいという時によく起こるようです。
確かに、WordPressの設置方法だと「『wordpress』ディレクトリに入れる」と書かれているところが多いので、
どうしてもそうなってしまうケースが多くなるんだと思います。
設置場所とは違うディレクトリで表示させたい場合の方法はCodexのサイトでも説明されていますので、
あわせてご覧ください~。
■WordPress を専用ディレクトリに配置する
http://wpdocs.sourceforge.jp/Giving_WordPress_Its_Own_Directory


 1980年6月生まれ。
秋田県在住。
地元のIT関連会社や市の機関でweb制作に携わり、2011年1月にフリーランスに。現在は子育てしながら日々業務にあたっています。
1980年6月生まれ。
秋田県在住。
地元のIT関連会社や市の機関でweb制作に携わり、2011年1月にフリーランスに。現在は子育てしながら日々業務にあたっています。